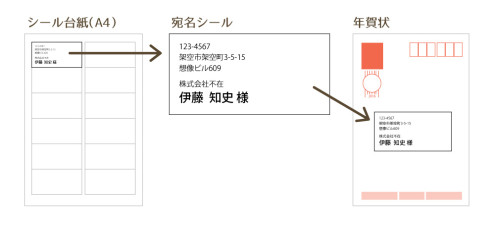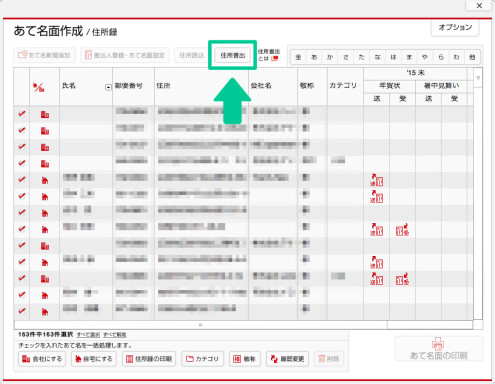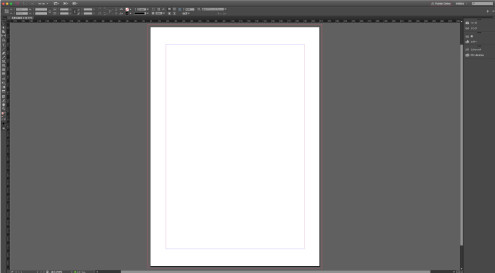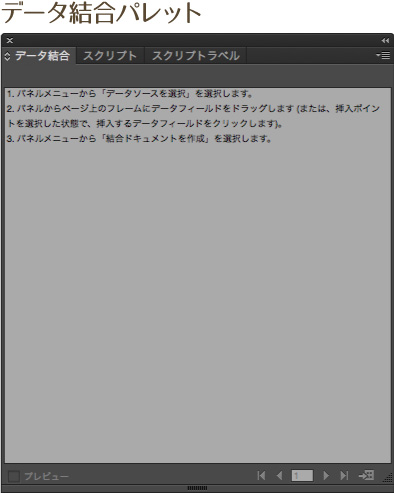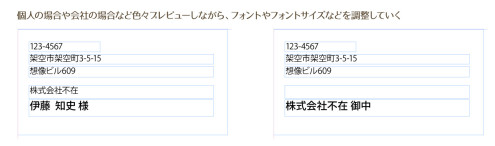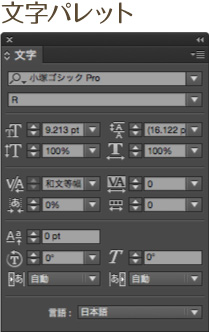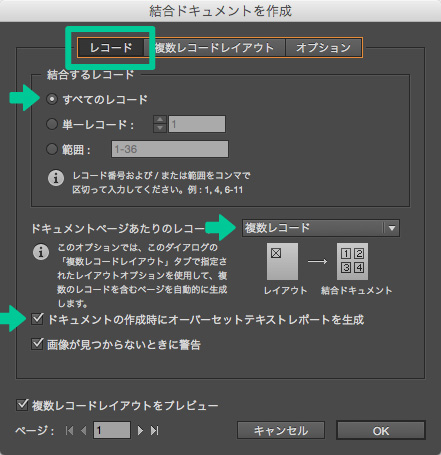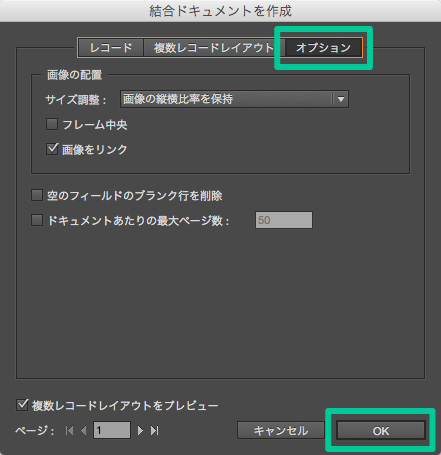Googleスプレッドシートで管理してInDesignで出力する年賀状宛名
神奈川に越しても徒歩10分以内をウロウロしているかわかみです。
「袋のゆでうどん(種類)少なっ!! & 高ぁ!!」が最近感じている広島との差です。1袋30円(安い日は20円)程度で買ってた日が懐かしい。
年賀状作成のシーズンになってきました。いえ、もう作成シーズン終盤です。
毎年Illustrator他で通信面を作り、年賀状(宛名)ソフトで宛名面を管理・印刷していましたが、今年から少し変えることにしました。そのウロウロっぷりと方法です。
今こんなん書いても遅いんですが、2017年分にでも。
今回は長いです!!
使いやすい宛名ソフトを探してウロウロ
3年ほど前まではMacの宛名印刷で有名な「宛名職人」を使っていました。
しかし、毎年何かしらの理由でアップグレードの必要があり、たまにアップデートしてなかった場合は翌年アップグレード対象から外れ(年によって違いますね)新規買い直しになったりして、何だかんだで100件ちょいを印刷するにはコストが高すぎるソフトでした。
なお、Macネイティブアプリなだけに割と使い心地は良かったです。
「使いやすいのがいい、宛名印刷もそこそこ整ったものにしたい」って人には向いていると思います。
そのあと移行したのが郵便局が出している「はがきデザインキット」。何より価格が無料です。
ただし若干動作が不安定で、登録したデータが外れてる事があったり、宛名印刷のレイアやフォントに気に入ったのがなく「我慢して使ってる」感がありました。
個人的にはロスが少ないので一旦シールに宛名を印刷してから年賀状に貼りたいと思っていたのですが、このソフトはそういう機能もありません。そりゃそうなんですけど。
「とにかく安く、宛名印刷に細かいこと言わない」って人にはいいと思います。
で、今年は外に何かいいのがないのかと考えていました。
ベクターから「筆楽名人」ハイブリッド版が1,000円切って出てました。お買い得です。心が揺らぎます。
とはいえ、宛名ソフトに依存すると、
- ソフトを変えたときにまたちょっと面倒なんだろうな…
- どちらも「デザインXXX種類!!」とか言われても別に使わない
- 宛名印刷できるフォントに制限があるのもあんまり好きじゃないし、小塚ゴシックでスッキリ印刷したいんだけどな…
と言うモヤモヤがあって、結局手を出しませんでした。
じゃあどうしよう……?そもそも宛名ソフトで何したいんだっけ…?
というわけで、今一度宛名ソフトに求めることをまとめてみました。
- 宛先の管理
- 宛名印刷、できれば宛名シール印刷
- 今までの年賀状のやり取り(送った/受けた/喪中)の記録
- (川谷制作分では)金谷−川上間の宛先共有
そういえばInDesign持ってた
すっかり忘れてましたが、AdobeCCに入っているのでInDesignがあるじゃないですか。
仕事で全然使わないのでここ数年思い出しもしませんでした。
私がヘビーにレイアウトソフトを使っていたのはQuarkXPress4.5くらいの時代です。古っ。
ここ数年はほとんどそっち系のソフトを触ってないので、InDesign初心者もいいところですが、住所印刷くらいなら何とかなるでしょう。Webで色々解説書いてる人いるし。
CSVデータについては、今まで使っていた「はがきデザインキット」から引っ張ってくればいいとして、今後の管理についてはDropBoxにエクセルデータとして保存でもいいんですが、Googleスプレッドシートで管理することにしました。川谷で使っているGoogleAppsで共有もできます。なによりExcelやnumbersを毎度立ち上げるの面倒だし、Excelにいたっては起ち上げる度にアップデートするのうざいし…
なんだかこれで行けそうなメドが立ちました。
なお、ここからは上2つのリンク先を見てもわからなかった「InDesignほとんど触ったことがない初心者向け」の内容を書きますので、上記リンクを見てわかった人は見る必要ないです。
しつこいくらい細かくキャプチャ入れて作りましたので、正直うざいくらいです。
作業について
対象
- 宛名シールがつくりたい
- AdobeCCもってる、もしくはInDesign持ってるけどInDesign使ったことがない
- IllustratorやFireworksなどは使える
- Excelやnumbers持ってない、もしくは使うの面倒くさい
- Googleスプレッドシートは人並みに使えるはず
うん、対象、あんまりいないよね…
作るもの
手順
宛名シール印刷までの手順としてはこんな感じです。
大きく手順は2つ。すでにCSVデータのある人は前半不要です。
長くなったので、該当箇所へのリンクも兼ねてます。
- 宛先データの整理
- 宛名シールのレイアウトと印刷
必要なソフト

以下の通りです。なお、今年からオープンしたWeb版はがきデザインキットは使ったことないのでわかりません。
- ハガキデザインキットなど元の住所データが入ったアプリ(あれば)
- Googleのアカウント
- InDesign
- Shift_JISに対応しているテキストエディタ(今回はmiを使ってます)
ではここから作成の手順です。
宛先データの整理
1-1 はがきデザインキットからcsvデータを書き出しする
はがきデザインキットの上部中ほどの[あて名面作成]をクリックして宛名一覧を表示、宛名一覧の下にある[すべて選択]で宛名全てを選択。これをしないと何も書き出しできません。
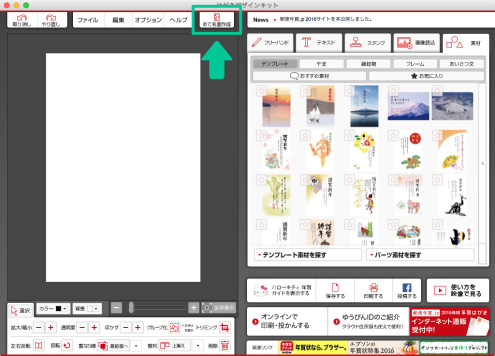
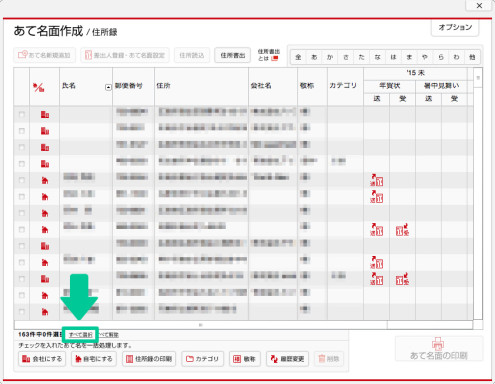
CSVファイルの種類を聞いてくるので「カンマ区切り」「使っているOS」を選択して[OK]をクリック。「address_list.csv」と言う名前のCSVデータのダウンロードが始まります。
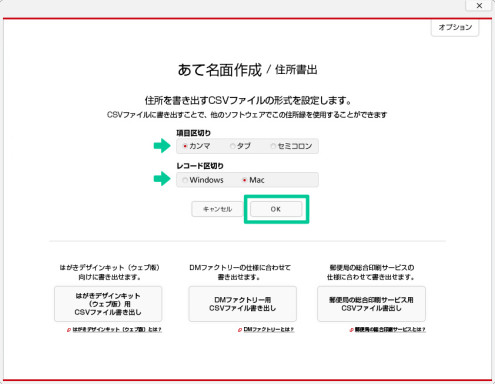 (hd04.png)
(hd04.png)
1-2 GoogleスプレッドシートにCSVデータを読み込み
WebブラウザからGoogleスプレッドシートを開き、新規スプレッドシートを開きます。共有設定を「公開」にしないように注意!!
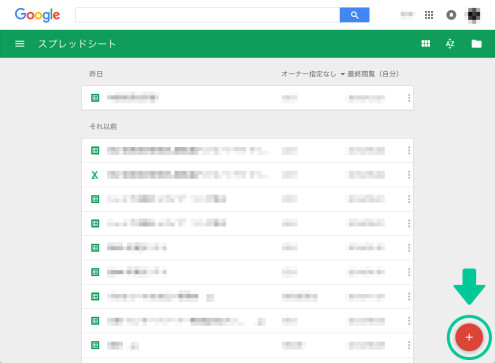
さっきのCSVファイルを読み込みます。[ファイル]→[インポート…]を選択
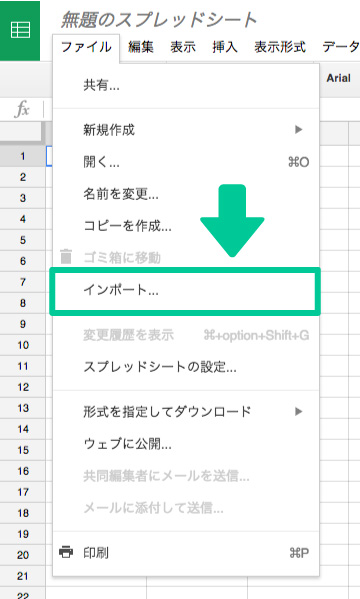
ファイルのインポート画面になるので、メニュー右の「アップロード」を選択
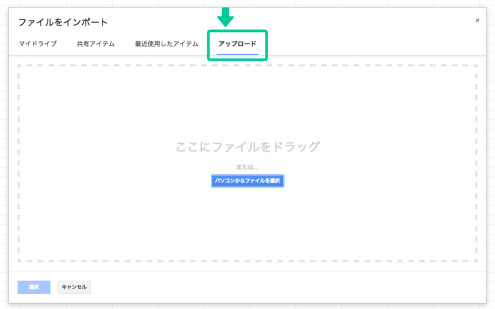
「インポート操作」を「現在のシートを置換する」、「区切り文字」を「カンマ」にして[インポート]
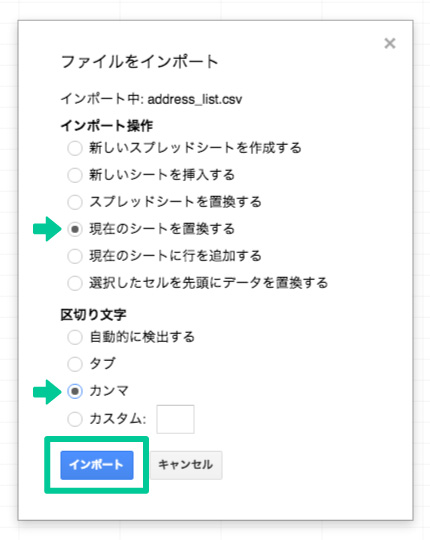
するとこんな感じの画面になります。結構な情報量なのと、宛名印刷だけにしては項目が多すぎるので整理していきます。
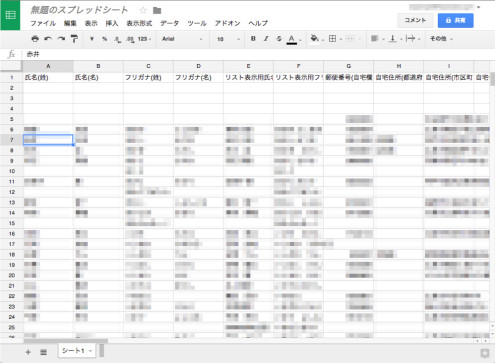
1-3 項目の整理
宛名シールに書きたい項目はこうでしたね
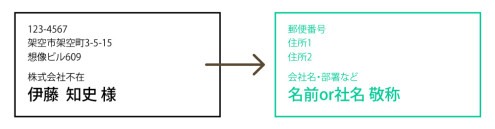
さらに今後の管理用として備考と年ごとのやりとり、また今回印刷するかどうかのフラグも付けることにします。
よって必要な項目はこうなります
郵便番号, 住所1, 住所2, 会社名や部署役職など, 氏名, 敬称, 備考, 2015年, 2016年
項目の解説
| 郵便番号 | そのまま |
| 住所1 | 〓〓市〓〓町00-00-000。都道府県は端折る |
| 住所2 | ビル名などがあれば |
| 会社名 | 会社名ほか部署役職など ※基本的に個人名の場合のみ |
| 氏名 | 宛名のメイン、個人名だったり会社名だったり |
| 敬称 | 個人の場合は「様」、会社の場合は「御中」 |
| —ここから印刷しない— | |
| 備考 | 印刷はしないけどメモとして残しておきたいこと |
| 2015年 | 送受記録 |
| 2016年 | 送る予定&喪中がきていたらその旨 |
- ビジネスで使う分には連名は基本的に使わないので、その辺は考えてません。やる気になったらそのうち追記します。
- 会社名や役職名がものすごく長い人がいる!
→該当する人がそんなにいない場合はその人の分だけ手作業で調整します。
→結構な人数が該当する場合は「会社名」「部署・役職」など項目を分けた方がいいです - 今後追加していくものもあいうえお順に並べたい!
→フリガナの項目を消さずに残しておいたらいいです。
これから新しく住所を登録していきますよ! って方はこの項目でコツコツ入力して、そのまま「1-4 必要な行だけCSV書き出し」まで飛んでください。
読み込んだはがきデザインキットの項目はこれだけあります。色んな人が使えるようにという前提のソフトなので項目も結構な数です。上記の項目に合うよう編集をしていきます。
氏名(姓),氏名(名),フリガナ(姓),フリガナ(名),リスト表示用氏名,リスト表示用フリガナ,郵便番号(自宅欄),自宅住所(都道府県),自宅住所(市区町村),自宅住所(番地等),自宅住所(建物名),会社名(会社欄),部署名(会社欄),役職(会社欄),郵便番号(会社欄),会社住所(都道府県),会社住所(市区町村),会社住所(番地等),会社住所(建物名),敬称,連名1(姓:自宅欄),連名1(名:自宅欄),連名1(姓名:自宅欄),連名1(敬称:自宅欄),連名2(姓:自宅欄),連名2(名:自宅欄),連名2(姓名:自宅欄),連名2(敬称:自宅欄),連名3(姓:自宅欄),連名3(名:自宅欄),連名3(姓名:自宅欄),連名3(敬称:自宅欄),連名4(姓:会社欄),連名4(名:会社欄),連名4(姓名:会社欄),連名4(敬称:会社欄),連名5(姓:会社欄),連名5(名:会社欄),連名5(姓名:会社欄),連名5(敬称:会社欄),連名6(姓:会社欄),連名6(名:会社欄),連名6(姓名:会社欄),連名6(敬称:会社欄),カテゴリ,送受履歴,デザインキット住所ID
不要な項目の削除
まず明らかに使っていない&使わない列を削除します。私の場合は下記を削除しました
フリガナ(姓),フリガナ(名),リスト表示用フリガナ,
自宅住所(都道府県),会社住所(都道府県)
連名1(姓:自宅欄),連名1(名:自宅欄),連名1(姓名:自宅欄),連名1(敬称:自宅欄),連名2(姓:自宅欄),連名2(名:自宅欄),連名2(姓名:自宅欄),連名2(敬称:自宅欄),連名3(姓:自宅欄),連名3(名:自宅欄),連名3(姓名:自宅欄),連名3(敬称:自宅欄),連名4(姓:会社欄),連名4(名:会社欄),連名4(姓名:会社欄),連名4(敬称:会社欄),連名5(姓:会社欄),連名5(名:会社欄),連名5(姓名:会社欄),連名5(敬称:会社欄),連名6(姓:会社欄),連名6(名:会社欄),連名6(姓名:会社欄),連名6(敬称:会社欄),
デザインキット住所ID
「住所1」を文字列の結合を使って作る
住所の列を作ります。はがきデザインキットの場合は、住所が自宅と会社でさらに分かれてますので、そこも合わせます。
「自宅住所(市区町村)」「自宅住所(番地等)」「会社住所(市区町村)」「会社住所(番地等)」を統合して「住所1」列を作ります。
新しく列「住所1」を作り、セル内に「=CONCATENATE(セルA,セルB,セルC,セルD)」という関数を入力すると、該当するセル内の文字をくっつけて表示します
この場合は「=CONCATENATE(D2,E2,K2,L2)」と入れてます。人によってセルの名前が違うと思うので、そこは調整してください。
![]()
※自宅住所と会社住所が両方入っている場合は「〓〓市〓〓町00-00××市××町11-11」と全部表示されるので注意。あまり多くないなら結合後に手作業で消していった方が早いです。
うまく表示されたようでしたら、下のセルにもコピーしていきます。
セルを選択して右下の小さい青い■を下にドラッグすればそのまま下のセルにコピーされます。
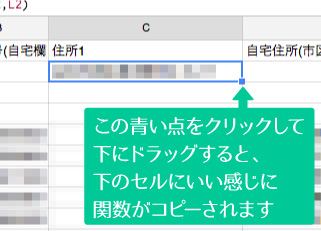
すると、さっきの関数を入れた列には結合後の住所「〓〓市〓〓町00-00」が表示されているはずです。
今の段階で「結合終わったから元のは要らないよね!」とばかりに結合元の「自宅住所(市区町村)」などを削除すると、結合後の方も消えてしまいます。
なぜかというとまだ結合後のセルの中が「=CONCATENATE(D2,E2,K2,L2)」の関数のままだからです。今度はそれを文字列に変えます。
隣にまた新しく列を作ります。
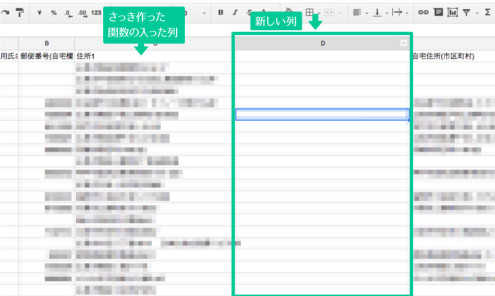
で、先ほど作った列を丸ごとコピーして、さっき作った新しい列にペースト。
その際、右クリックで「特殊貼り付け」→「値のみ貼り付ける」を選びます。これをしないと「=CONCATENATE(D2,E2,K2,L2)」という関数そのままコピーするのであんまり意味ないです。
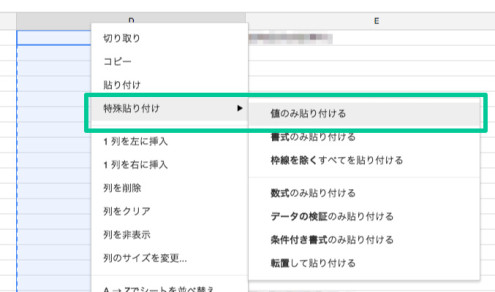
同じ列が2つできますが、
コピー元のセルは「=CONCATENATE(D2,E2,K2,L2)」のままですが、コピー先のセルは「〓〓市〓〓町00-00」になってます。
これでちゃんと文字列になりました。
安心してコピー元の「自宅住所(市区町村)」「自宅住所(番地等)」「会社住所(市区町村)」「会社住所(番地等)」の列を消せます。
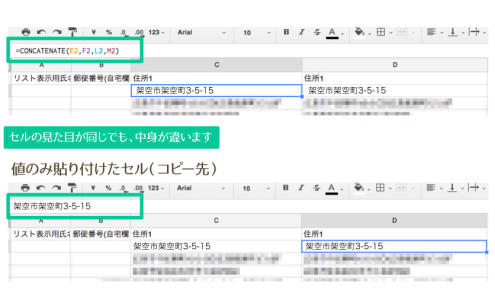
「住所2」と「氏名」、「郵便番号」を作る
同様の方法で下記の列を作ります。
- 「住所2」は「自宅住所(建物名)」「会社住所(建物名)」の列から
- 「氏名」は「リスト表示用氏名」 または「氏名(姓)」「氏名(名)」「会社名(会社欄)」の列から
- 「郵便番号」は「郵便番号(自宅欄)」「郵便番号(会社欄)」の列から
※はがきデザインキットの場合、「氏名(姓)」「氏名(名)」と「リスト表示用氏名」があり、基本的にここが大体カブってますので、「氏名(姓)」「氏名(名)」を削除しました。「会社名(会社欄)」と「リスト表示用氏名」もカブっていたりいなかったりなのでここは「リスト表示用氏名」を優先して入ってない場合は「会社名(会社欄)」の中からコピーしてきます。
あまりカブリがないようなら住所のように統合しても良いと思います。私は結構被ってたのでチマチマ手作業しました…
「備考」は名前変えるだけ
「カテゴリ」はそのまま「備考」と項目名だけ変えます。
これで随分スッキリしてきました。Googleスプレッドシートの作業はあと少しです!
細かい所や使い心地を修正する
まず郵便番号にハイフンを入れます。はがきデザインキットでは郵便番号が「1234567」のままなので「123-4567」という表記にします。
郵便番号の入った列を選択し、123アイコンの所をクリック「表示形式の詳細設定」→「カスタム数値形式…」を選択
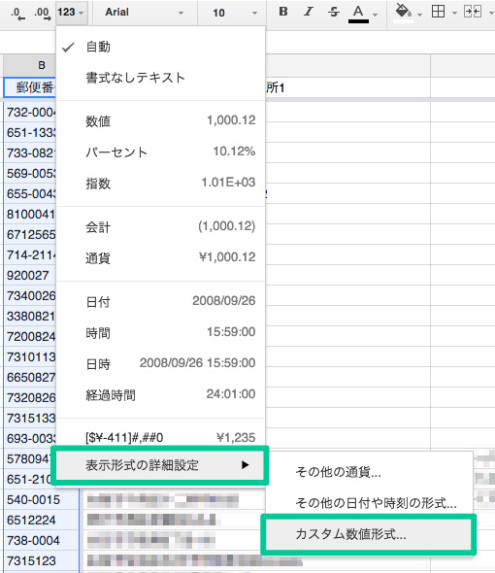
カスタム数値形式ウィンドウの上のフォームに「000-0000」と入力して[適用]をクリック

すると無事ハイフンの入った形になりました。
次に「敬称」の列は「様」と「御中」をプルダウンで選択できるようにします。
敬称の列を選択し、上メニューまたは右クリックの「データ」→「確認」を選択します。
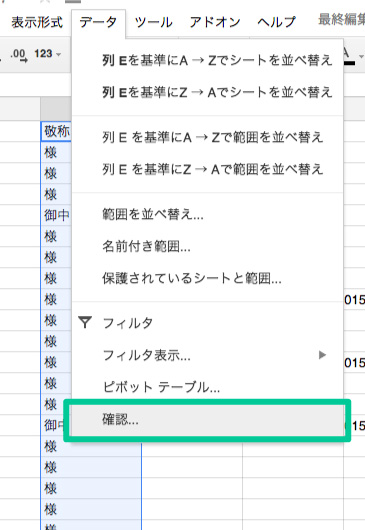
データの検証ウィンドウから「条件」を「リストを直接指定」、「様,御中」と入力し[保存]をクリック。
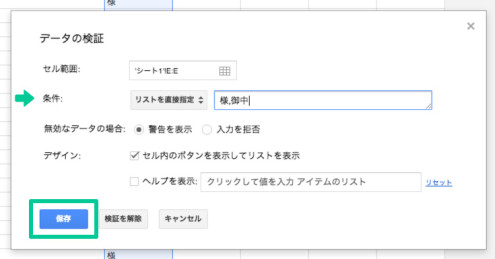
列の一行目の項目名だけはエラーが出てますが、プルダウンの必要が無いのでこの項目名のセルだけ選択して、右クリック「データ」→「確認」を選択、[検証を解除]をクリックするとエラーもプルダウンもなくなります。
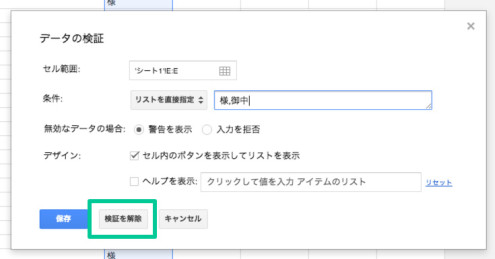
送受記録も同様にプルダウンで選択できるようにします。
新しく列「2016」を作り、条件を「送受,送,受,喪,送受(喪」にしました。この辺は好みです。
送る人だけに「○」とかでも良いと思います。
| 送受 | 送ったしもらった |
| 送 | 送っただけ |
| 受 | もらっただけで送り損ねた |
| 喪 | 喪中をもらった |
| 送受(喪 | 送ったけど喪中が来た、またはあとで喪中に気付いたけどもう送ってた |
今回の「2016」列には、送りたい人に「送」、もう喪中をもらった人に「喪」をつけます。送る予定のない人には何も入れません。
はがきデザインキットの「送受履歴」列を参考に、2015年、2014年の列を作ってもいいと思います。
私は自動でやる方法がわからなかったのと、微妙に手持ちのものと合ってなかったので全部手動で入れました…
これでほぼ全部の項目の整理ができました。
あとは追加の住所などがあれば追加で入力していきます。
1-4 必要な行だけCSV書き出し
今のまま書き出すと今回印刷しない行も全部書き出ししてしまうので、必要ない行を削除します。
出力用として別に作るのでシートをコピーします。
※今までのは管理用として今後使います。出力用は用がなくなったら破棄してください。
画面下の方のタブ名右の▼をクリックして「コピーを作成」すると、今のシートがコピーされますので、「出力用」とでも名前を付けます。
図では管理用の方に「住所録」という名前をすでに付けてます。
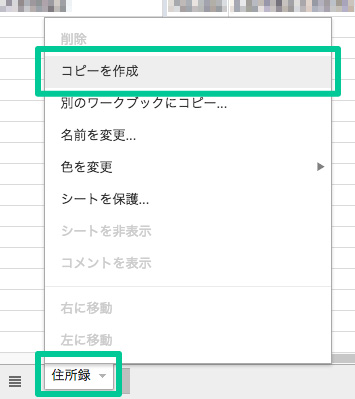
全列を選択し、上メニューのアンテナみたいなアイコン(下図参照)をクリックすると、アイコンが黒く塗りつぶされた形になり、各項目名の所に図のようなアイコンが表示されます。
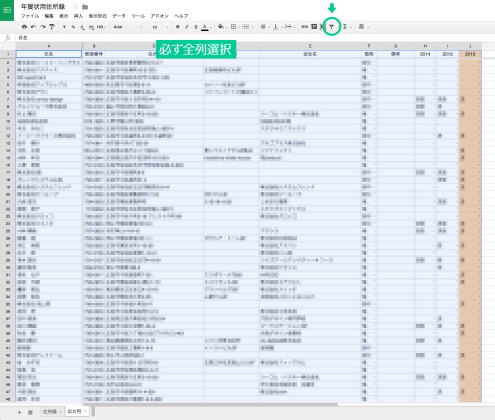
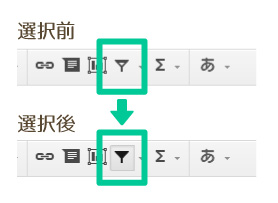
「2016」列の項目名のアイコンをクリックし「Z→Aで並べ替え」を選択。
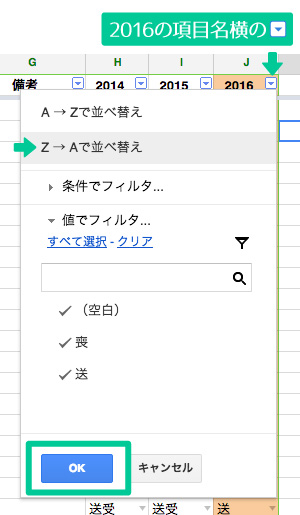
すると、「送」「喪」「空白」の順にソートされますので、「喪」「空白」の行を削除します。
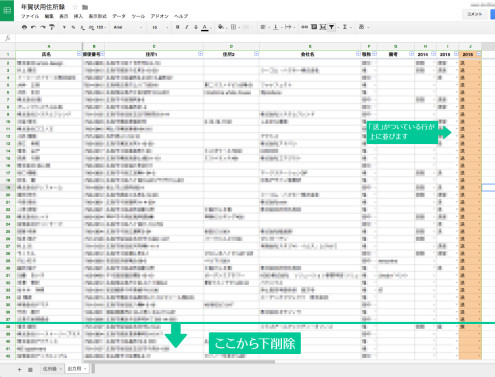
※最初に全列を選択するのを忘れていると、「2016」の列のみソートしますので意味がなくなります。注意!!
※並べ替えでなくチェックを外して表示だけ変えた場合、見えてないだけで全部書き出しされるので、あんまり意味なかったです
必要な行だけになりましたので、上メニューから「ファイル」→「形式を指定してダウンロード」→「カンマ区切りの値(.csv、現在のシート)」を選択すると、CSVファイルのダウンロードが始まります。
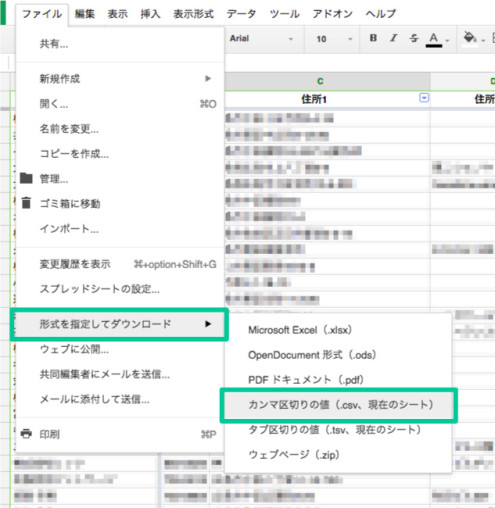
これでやっとGoogleスプレッドシートの作業は終わりです。
2 宛名シールのレイアウトと印刷
2-1 InDesignにcsvデータ読み込み
読み込み前のひと作業
ここからInDesign……ではなく、読み込むためにもう1作業します。
テキストエディタで先ほどダウンロードしたCSVを開きます。今回の例では「mi」を使ってます。
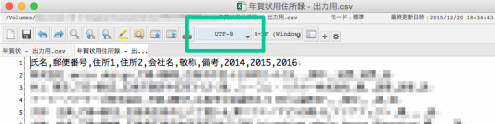
文字コードが「UTF-8」になってますが、このままだとInDesignで文字化けしますので「Shift_JIS」に変更して保存します。
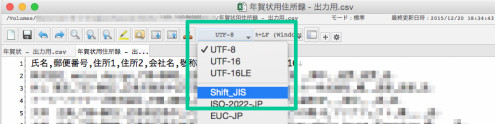
まずはInDesign起動
やっとInDesignを起動します。
私が今回印刷する宛名シールはこんな用紙です。
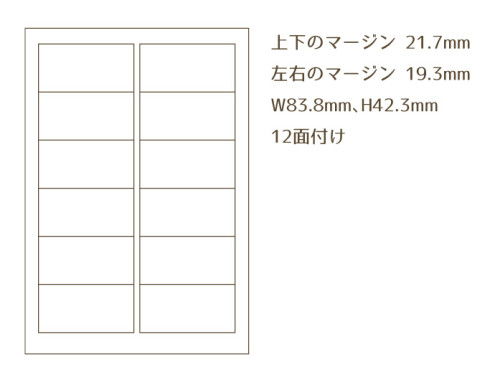
上部メニューの「ファイル」→「新規」「ドキュメント」を選択し、新しいドキュメントを作成します。
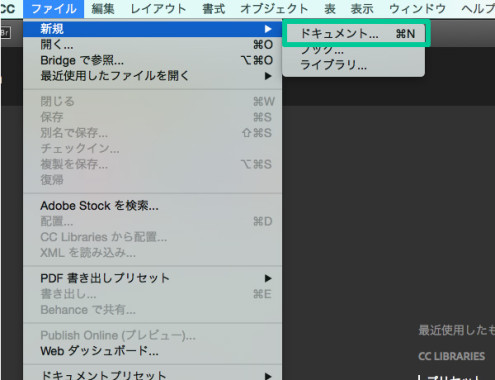
ページサイズは「A4」で縦長、冊子じゃないので綴じ方は無視して[マージン・段組]をクリック
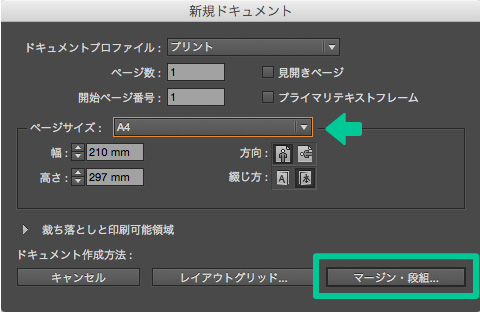
新規マージン・段組ウィンドウで下記の設定をして[OK]をクリック。
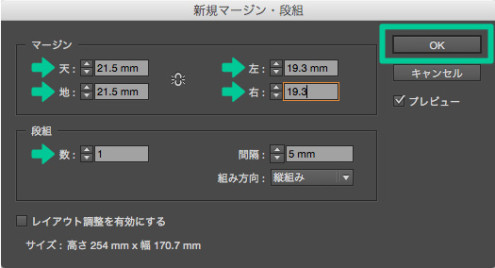
シール1枚分のレイアウト作成
まずはシール1枚分のレイアウトをつくります。
というわけで、枠となる宛名シール1つ分サイズの四角をつくります。
ツールメニュー(画面左端にある細長いアレ)から「長方形ツール」(in05.png)を使って1つ四角を作ります。要領はIllustratorといっしょ。

この四角を左上のマージン枠にくっつけます。色は線・塗り共に透明で。
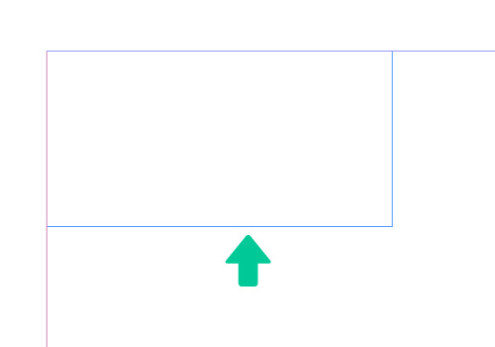
続いてツールメニューから「横組み文字ツール」で、図のように四角いテキストボックスを配置します。

やり方はさっきの四角ツールと似たようなもんです。四隅のポイントでサイズの調整もできます。
この辺適当でもOKです。あとで調整します。
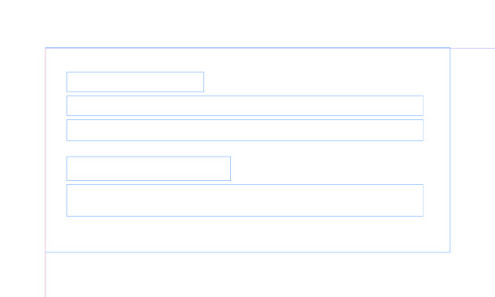
上部メニュー「表示」→「グリッドとガイド」→「スマートガイド」にチェックを入れてあると、左端などにピタッと吸着してレイアウトが楽なのはIllustratorと一緒ですね。
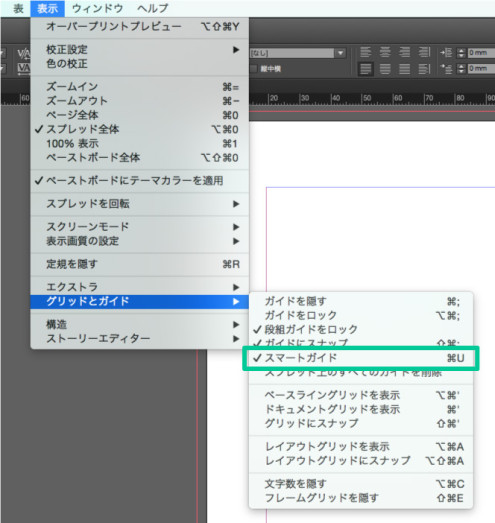
データの結合
データの流し込み先ができたので、流し込むデータを持ってきます。
上部メニュー「ウィンドウ」→「ユーティリティ」→「データ結合」を選択し、データ結合パレットを表示させます。
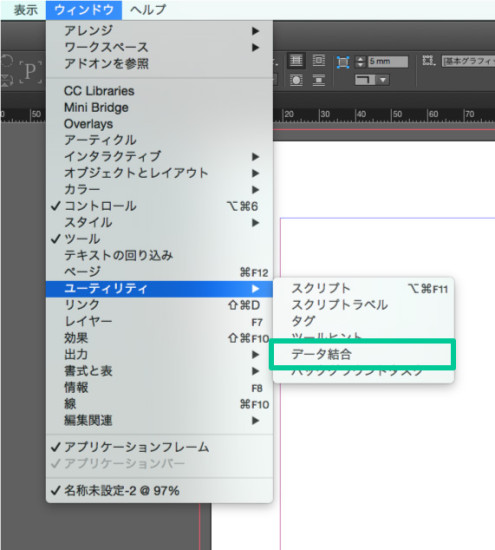
データ結合パレット右上の三みたいなアイコンをクリックして「データソースを選択…」を選び、さっき作ったCSVファイルを選択します。
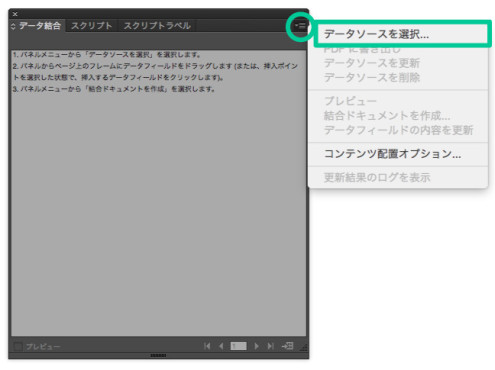
すると、データ結合パレット内に一行目の項目だけ表示されます。ここで文字化けしてたら文字コードが「Shift_JIS」でない可能性があります。
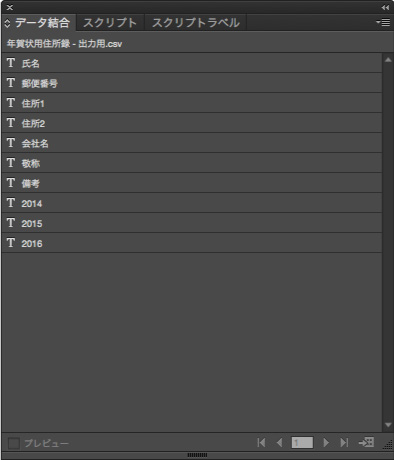
で、このデータ結合バレット内の各項目をさっき作ったテキストボックスにそれぞれドラッグします。1つのテキストボックスに複数の項目を入れることも可能です。今回は「氏名」と「敬称」を同じボックスに入れてます。
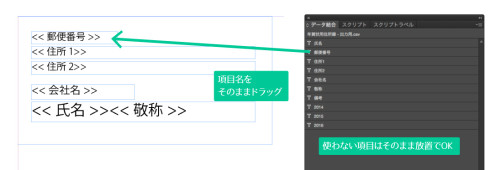
これだけでは文字サイズやレイアウト調整のしようがないので、データ結合バレット下の「プレビュー」にチェックを入れると、2行目のデータを見ることができます。右下の左右のボタンで3件目、4件目とプレビューできます。
これをみながらフォント、フォントサイズや行間などを調整してください。旧字体までサポートしていないフォントもあるので、選ぶ際には注意。
項目と項目の間にスペースを入れることもできるので、「氏名」と「敬称」の間にスペースも入れました。
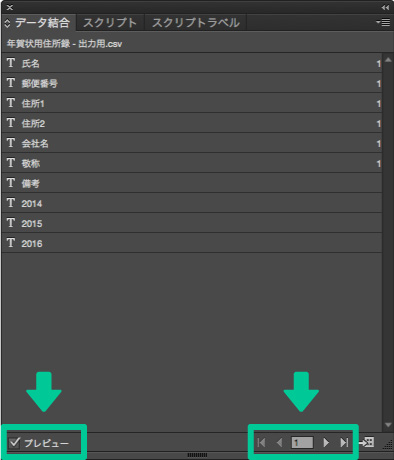
なお文字パレットは上部メニュー「ウィンドウ」→「書式と表」→「文字」で表示されます。中身はIllustratorとあんまり変わらないのでここの調整にはあまり困らないと思います。宛名シール周りには3〜5mm程余裕があった方が後が楽です。
そして一旦このドキュメントを保存します。
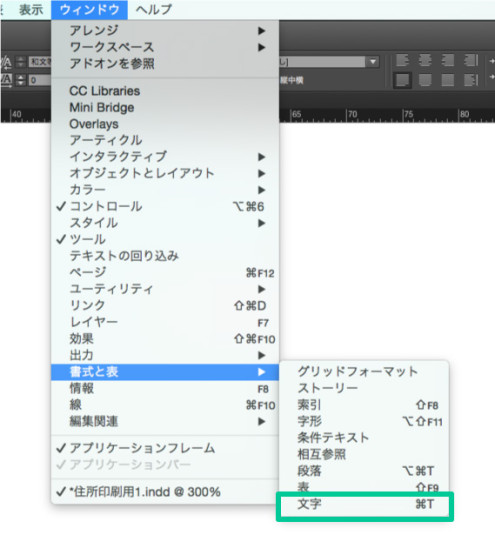
結合ドキュメントを作成
1つできたのでこれを全員分流し込みする作業をします。
データ結合パレット右下のアイコン「結合ドキュメントを作成」をクリックします
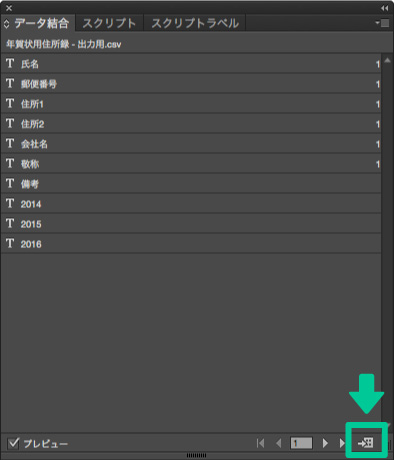
「レイアウト」タブの設定
下の複数レコードレイアウトをプレビューにチェックを入れていると全体にどういう配置になるか見られるので、見ながら微調整できます。
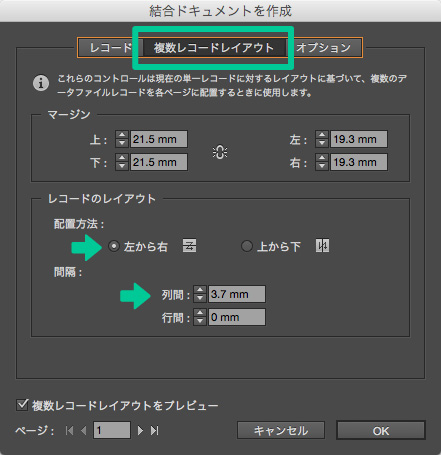
しばらくすると、新規ドキュメントとしてずらっと並んだレイアウトが作成されました!
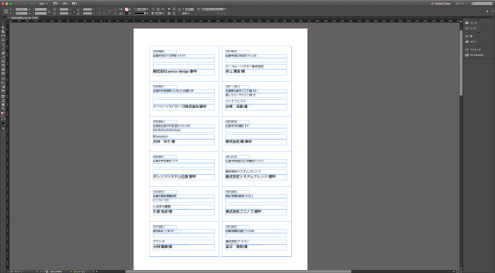
はみ出した文字をどうにかする
テキストが長すぎてテキストボックスに入りきらなかった箇所があった場合、こういうアラートが出ます
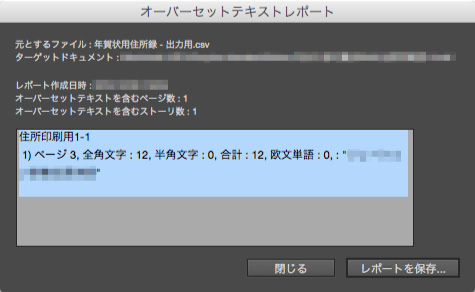
どうやら部署名が長すぎて入らなかったみたいなので、この人の分だけレイアウト調整します。ここだけ直しても他に影響はないので、安心していじっていいですよ。
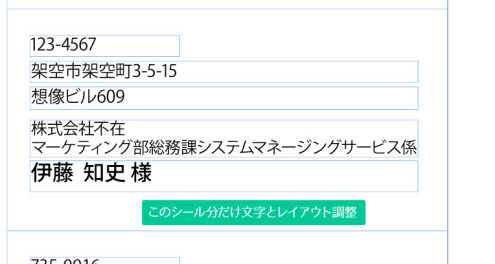
2-2 調整・印刷
まずは1枚普通紙に印刷してみて、ちゃんと印刷できてるか確認します。私はシール周りに5mmくらいの余裕を作って少々ずれても困らないようにしてましたから、テストで1発OKでした。
全体的にずれてるなーという場合は、1枚分のレイアウトのドキュメントを再度開いて結合ドキュメント作成の値を入れ直してみてください。
あとは宛名シール用紙に全ページ印刷すれば完了です。おつかれさまでした。
今後のランニング
今後の労力は普通に宛名ソフト使った場合と大差ないです。
もう住所録も宛名印刷もベースがあるのでそんなに面倒ではなくなります。新しくラベル買ってきたり今年は年賀状に直接印刷するぞ!ってならInDesignのレイアウトやり直しですけど。
- 年賀状がきたら2016の所を更新
- 住所が変わったり送り先が増えたら登録
- 2016年末がきたら2017の列を増やして送るマークつける
- データ読み込んで宛名シール印刷
応用
応用として、レイアウトを調整すれば直接年賀状への宛名印刷も可能だと思います(郵便番号の調整が難しそうですが)。ただし縦書きの場合、番地の表記「2-3-4」を「二ー三ー四」と変換する機能はないので、気になる人は置換などの必要があります。
連名を作る場合は別途「連名①」「連名②」など複数の列を作成し、レイアウトすればいけますが、宛名シールの場合かなりレイアウトが難しくなるので連名の有無で印刷するベースを買えた方がいいでしょうね