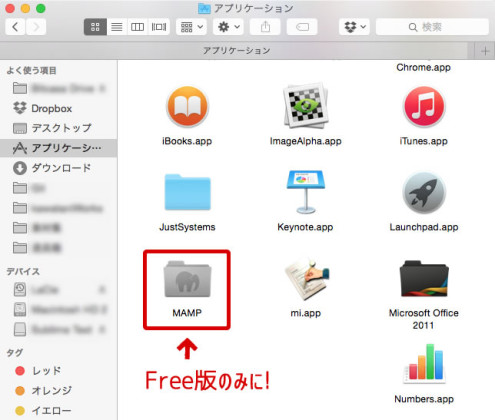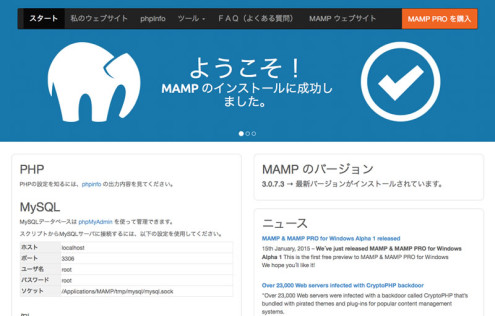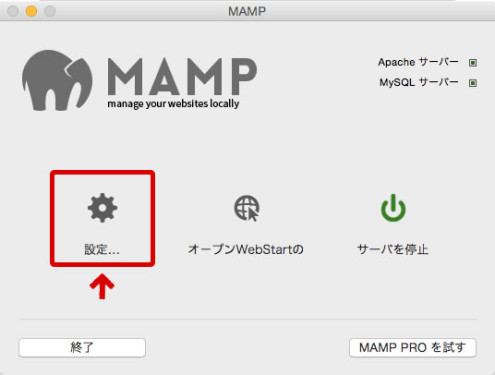MacにMAMPをインストール
かわかみです。
CMSの会Vol.2に先だって、ローカル環境〜各CMSインストールまでの色々を少しずつ記事にしてみます。
簡単な内容ですが、ないよりいいかな…と。
MAMPのダウンロード
今回使うのはMAMP Free。無料の分です。
MAMP公式サイトより、FREE!!と書かれた方の「Download」をクリック。
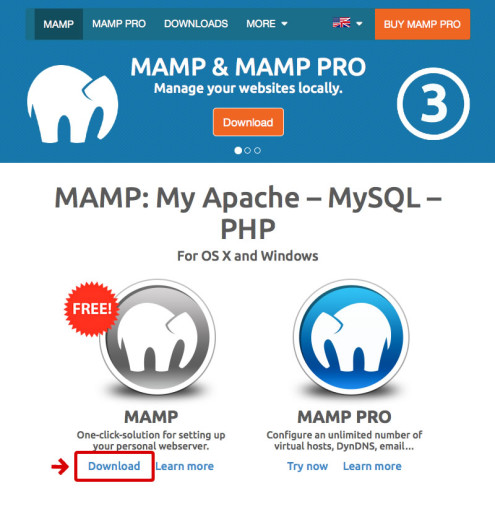
ダウンロードページに行ったら、そのまま「Download」ボタンをクリックすると、パッケージファイルのDownloadが始まります。
Free版だろうかPro版だろうがダウンロードページが同じになっていますが、とりあえず気にしない。
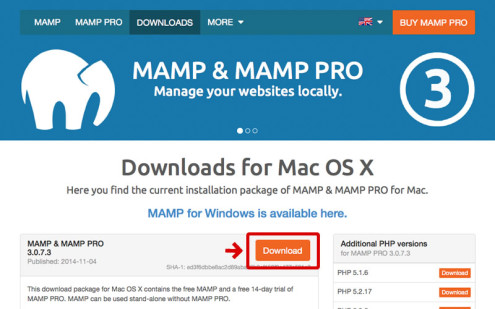
MAMPのインストール
パッケージファイル(.pkg)がダウンロードされたら、そのままダブルクリックしてインストールしてください。
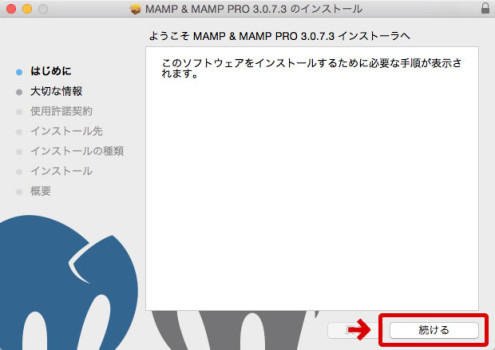
アプリケーション/フォルダを中を見ると、なぜかFreeとPro、両方インストールされます。
以前はFree版のみインストールできたと思ったのですが、最近入れ直したら変わってました。
Freeのみ使っている分にはあまり害はないので、このままでも多分大丈夫です。
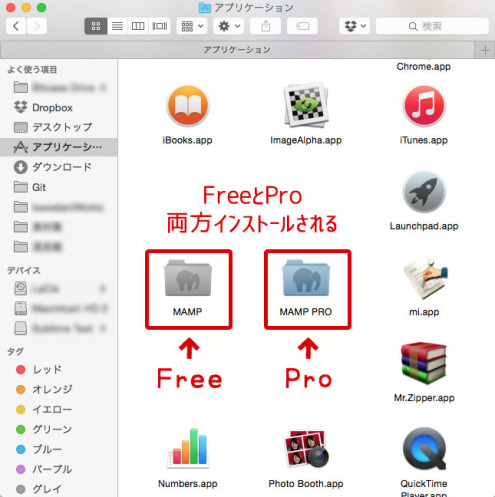
Pro版をアンインストール
問題点としては、このままだとMacのLaunchpadにPro版しか表示されないので、Launchpadから起動する人に取っては邪魔です。
消したい人は消しましょう。
「MAMP PRO」フォルダを開くと、MAMPの他にアンインストーラー(Uninstaller)が入ってますので、それをダブルクリック。
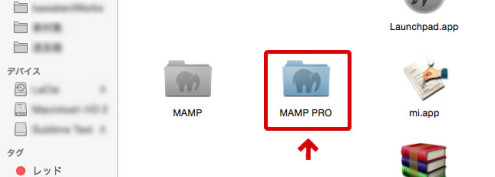
出てきたウィンドウに対して全部チェックして下の「Uninstall」をクリック
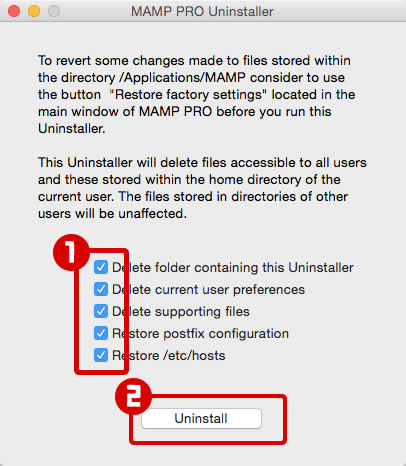
なお、チェックボックス横の内容はまんまGoogle翻訳にかけるとこういう感じ。Proで何もしてないなら大丈夫なはず。
すみません、専門外なのであんまり詳しくないです。
- このアンインストーラを含むフォルダを削除します。
- 現在のユーザー設定を削除します
- サポートファイルを削除します
- Postfixの設定を復元します
- /etc/hosts ファイルを復元します
アンインストールが終わると、こういうメッセージがでるので、そのまま「OK」
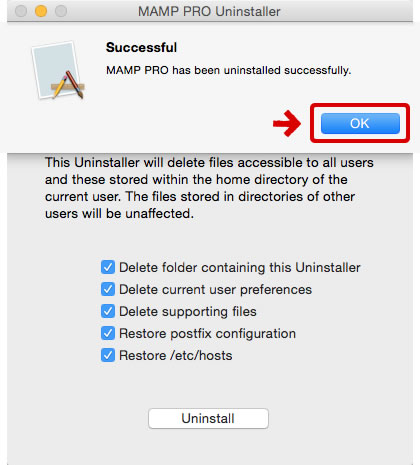
MAMPを起動
ちゃんとインストールできたか確認してみましょう。
アプリを起動するとパスワードを聞いてきますので入力。Macのログインパスワードです。
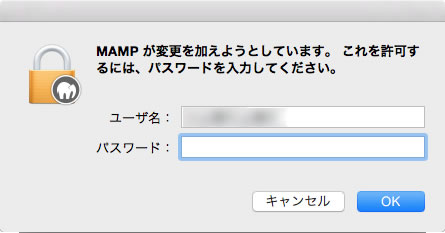
アドレスの8888を取る
普通に使う分には多分問題内と思うのですが、今はURLが「http://localhost:8888/MAMP/…」になっていますので、ここをどうにかします。
タブの「ポート」よりApacheポートを「80」、Nginxポートを「7888」にして「OK」
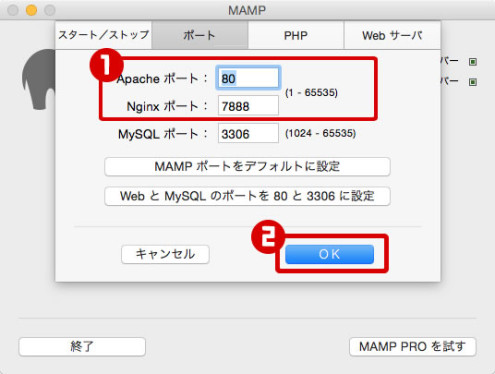
これで、起動した時のブラウザ画面のURLから「8888」が消えて「http://localhost/MAMP/…」になっているはず。
MAMPを終了する
メニューから「サーバを停止」→「終了」の順のはず。
多分「終了」だけでも勝手にサーバ停止になるのではと思います。
とりあえずMAMPの準備完了
のはず…
次回より各CMSのインストールを記事にしていくはずです。
図説があるa-blog cmsなどは省くかもですが、公式に図説のないWordPressだけは記事にします。