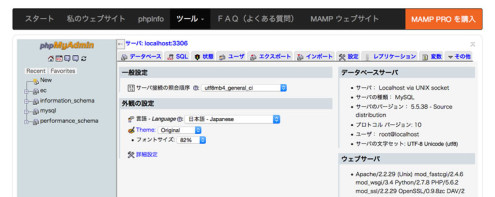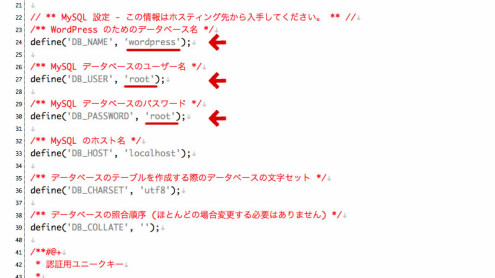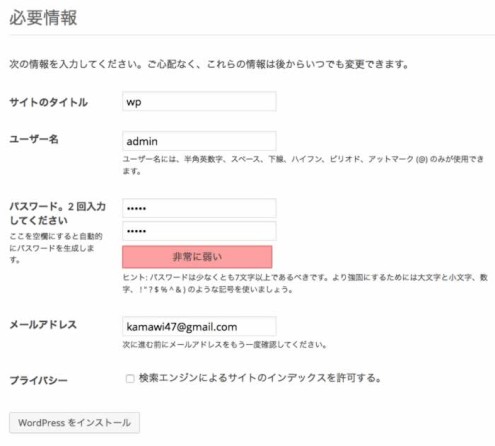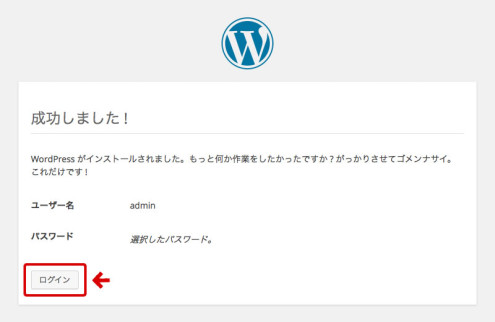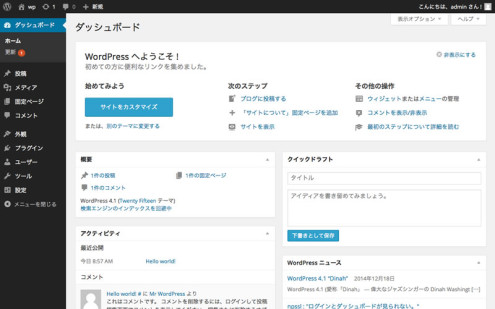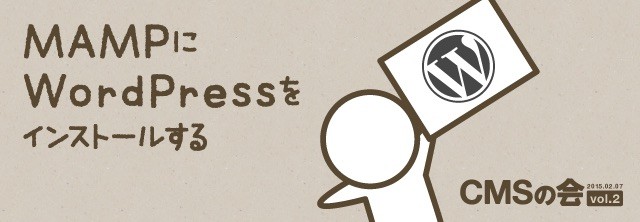
MAMPにWordPressをインストールする
CMSの会Vol.2をやります、
MacにMAMPをインストールに
引き続いての記事になります。
今度はインストールしたMAMPにそれぞれCMSをインストールしていきます。
まずはWordPress。
データベースの準備
まずWordPressを入れるデータベースの準備をします。
MAMPを起動します。
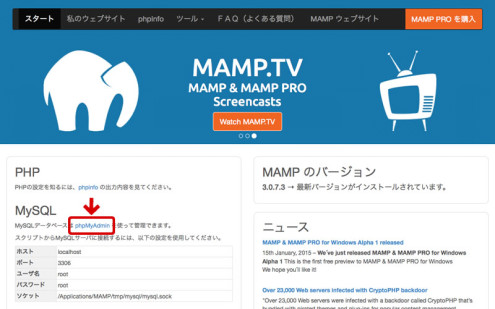
ここの図で示したphpMyAdminをクリック(上メニューのツール→phpMyAdminからでも行けます)
もしMAMPのスタートメニューが出ない場合は、MAMPのメニューより「サーバを起動」を選んでください。
ここが下のように「サーバを停止」になっている場合はもう起動してますので、真ん中の「オープンWebStartの」をクリックしたらいいはず。日本語がちょっと変なのは気にしない。
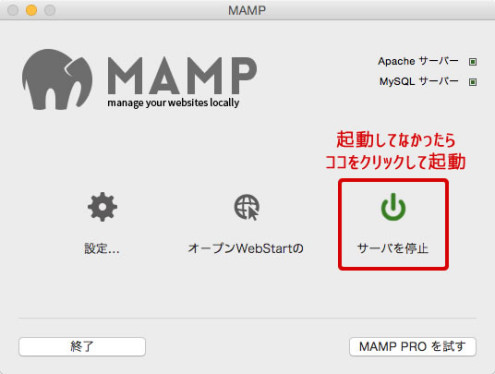
メニュー左の「データベース」タブをクリック。
すぐ下の「データベースを作成する」に
データベース名「wordpress」、照合順序「utf8_general_ci」で「作成」します。
データベース名は何でも良いのですが、分かりやすい方が後で楽です。
これでWordPress用のデータベースが新しくできました。
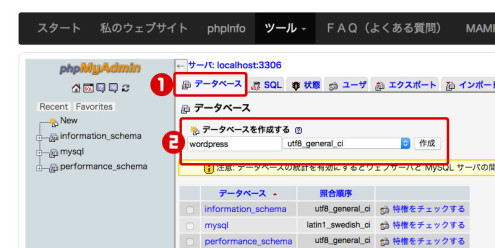
WordPressのダウンロード
まず公式サイトからWordPress本体をダウンロードします。
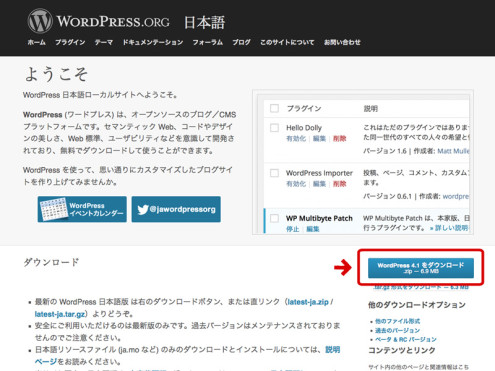
ダウンロードしたzipファイルを解凍して、そのままMAMPのhtdocs(アプリケーション>MAMAP>の中にhtdocsというフォルダがあります)に入れます。フォルダ名も長いので「wp」にしてしまいます(しなくても可)。
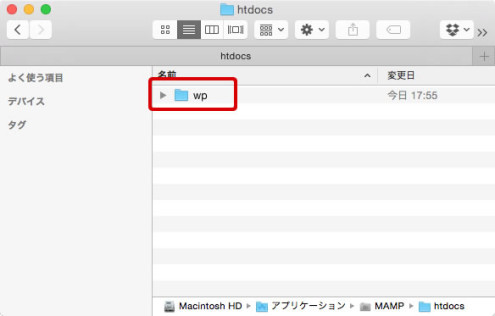
WordPressのコンフィグファイルをつつく
さっき入れたフォルダの中から「wp-config-sample.php」ファイルを選択して、エキスとエディタやDreamweverで開きます。
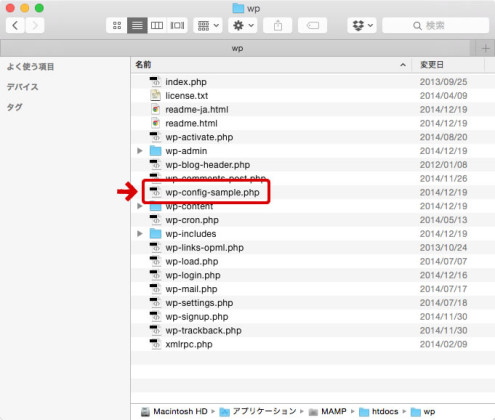
開くとこんな文章が並んでます。今回はテキストエディタ「mi」を使っています。
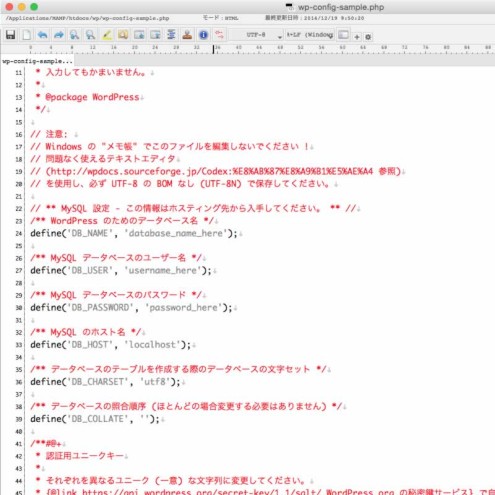
下記の3箇所を書き換えて保存して閉じてください。
ちなみに、ローカルではなくレンタルサーバなどの場合はまた違いますので注意。
- WordPress のためのデータベース名
define(‘DB_NAME’, ‘wordpress’); - MySQL データベースのユーザー名
define(‘DB_USER’, ‘root’); - MySQL データベースのパスワード
define(‘DB_PASSWORD’, ‘root’);
さっきつついた「wp-config-sample.php」のファイル名を「wp-config.php」に書き換えます。
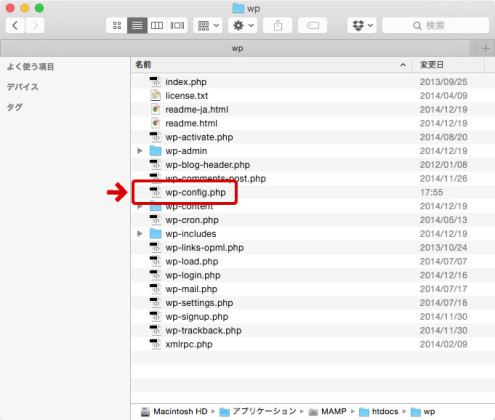
ようこそページへ
ブラウザで「http://localhost/wp/」にアクセスします。
前回のMAMPインストールで「アドレスの8888を取る」をやっていない人は「http://localhost:8888/wp/」にアクセスしてください。
「ようこそ」というページになります。
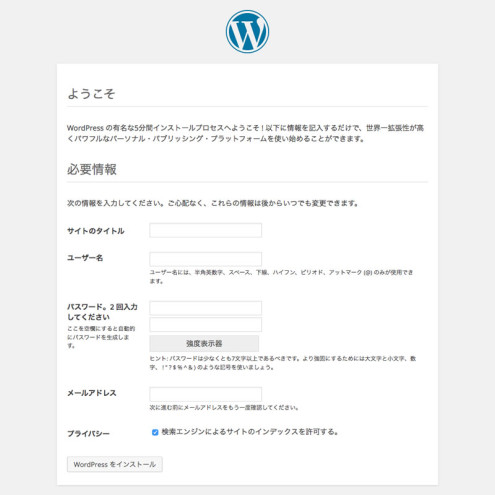
それぞれ必要な情報を入力して「WordPressをインストール」をクリック。
- サイトのタイトル:
後で変えられるので、テキトーで可 - ユーザー名とパスワード:
次回よりログインする時に必要なので忘れないように。ローカルなので簡単なパスワードでも。 - メールアドレス:
使えないけど入れないと次に行けないのでとりあえず入れる - プライバシー:
ローカルなので関係ないのでとりあえず外しておく